WordPressでブログを始める方法を解説します

こんにちは、ばらかん(@barakam63)です。
今回は、WordPressでブログを開設する手順を説明します。
この記事では「パソコンが苦手」、「難しそう」と心配になっている方にも分かるように説明していきますので、ぜひ参考にしてください。
WordPressでブログを始める手順
WordPressでブログを開設するのに必要な作業は5個あります。作業時間は1時間程度を考えておくと良いでしょう。
① レンタルサーバーの契約
② ドメイン(.comや.netなど)の契約
③ ドメインとサーバーを紐づける
④ 独自SSLを設定する(サイトのURLをhttpsにする)
⑤ WordPressをサーバーにインストールする
レンタルサーバーの契約
WordPressを利用するためにレンタルサーバーを契約する必要があります。わたしはエックスサーバーを利用しています。わたしがエックスサーバーを契約した理由は以下になります。
① 月額1,000円ほどの安いプランでも安定して利用できる
② 利用者が多いため、いろいろな情報を検索できる
エックスサーバーは月額1,000円ほどの「x10プラン」が最も安いプランになりますが、これでもブログを運営する上では十分です。
また、エックスサーバーを利用しているブロガーさんが非常に多く、困ったときに必要な情報が見つかりやすくなります。
それでは具体的に手順を説明します。
レンタルサーバーの契約を申し込む
エックスサーバーのトップページにアクセスしたら「お申し込み」タブから「サーバーお申し込みフォーム」を選択しましょう。

「新規お申込み」を選択します。

お客様情報入力画面でまず「サーバーID」と「プラン」を選択します。サーバーIDはこれから作成するブログには関係ないものなので、好きな文字を設定して問題ありません。また、プランは個人ブログなら「x10」で問題ありません。このブログも「x10」を利用していますが物足りないことはありません。
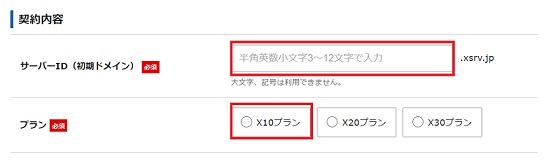
続いて、以下の項目も入力し、申込内容の確認へ進みましょう。
・メールアドレス
・登録区分(個人でOK)
・名前
・住所
・電話番号
・インフォメーションメールの配信
・利用規約への同意
申込内容の確認後、以下の手順でSMS・電話認証を行います。
① 電話番号を入力する
② 受信方法を選択する(テキストメッセージで受信でOK)
③ 「認証コードを受信する」を選択する
登録した電話番号にSMSが届くので、認証コードを入力し申込を完了しましょう。申し込みが完了すると登録完了通知が届きます。
ここで届くメールに記載されている情報は、今後使用するので削除しないようにしましょう。
契約料金を支払う
申込が完了したので、契約料金の支払をしましょう。
申込完了通知のメールにインフォパネルのログイン情報が記載されているのでインフォパネルにログインします。
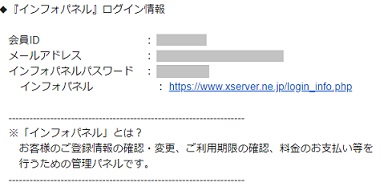
インフォパネルにログインすると左メニューの中に「決済関連」-「料金のお支払い/請求書発行」という項目があるので選択します。

「お支払伝票の発行」欄に現在契約しているサーバーが表示されるので以下の操作をしましょう。
① チェックを入れる
② 更新期間を決める
③ 「お支払い方法を選択する」を選択する
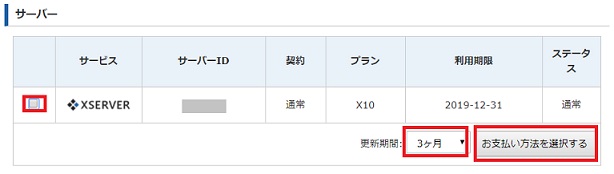
支払方法は以下の4つから選択できるので、自分に合った支払方法を選択しましょう。
・銀行振り込み
・クレジットカード決済
・コンビニでの支払い
・ペイジーでの支払い
支払方法を選択したら契約料金の支払いをして完了です
ドメインの契約
サーバーの契約が完了したら、ドメインの契約します。
ブログやWebサイトのURLの一部になるもの。
ばらかんちゃんねるを例にすると、
URL :https://barakamchannel.com/
ドメイン:barakamchannel.com
ドメインの契約には、お名前.comで行います。トップ画面から好きなドメインを設定しましょう。
※ドメイン名は早い者勝ちになるので自分が使いたいドメイン名が既に誰かに利用されている場合には利用できません。
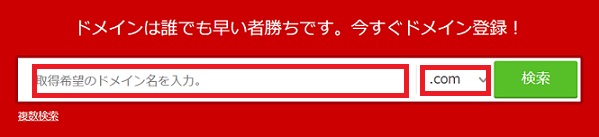
① ドメイン名を入力
② 「.com」の部分を選択する
※.netや.jp、.workなど選択できますが迷ったら「.com」で問題ありません
③ 検索を選択する
検索をすると以下のような画面が表示されます。利用できる場合にはチェックができるようになっていて、利用できない場合には「×」が付きます。
また、下の絵のようにメールマークがついている場合は「すでに使われていて、その人が更新しなかった場合は連絡します」という意味になるのですぐに利用できません
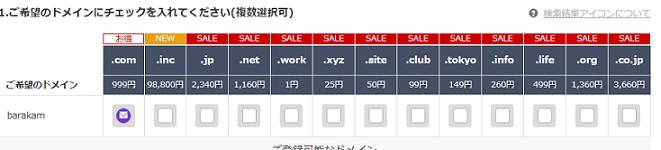
チェックを付けたら、「料金確認へ進む」を選択します。今回は「.work」を例にします。
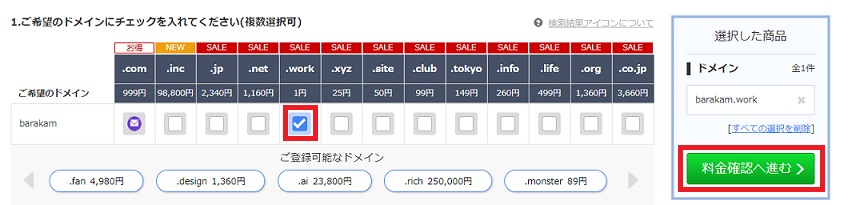
登録年数を決定します。
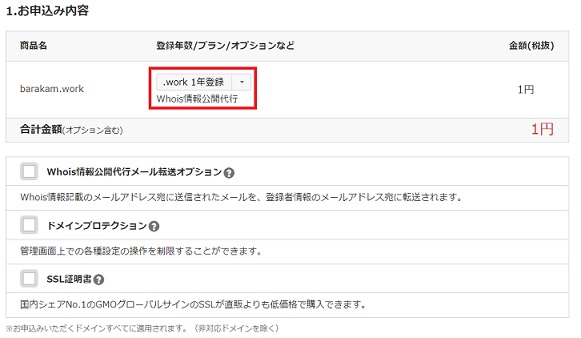
また、以下のオプションはチェックを外します
・Whois情報公開代行メール転送オプション
・ドメインプロテクション
・SSL証明書
サーバーの選択では「利用しない」を選択し、メールアドレスとパスワードを入力して「次へ」を選択します。

会員情報の入力をします。
① 種別(個人でOK)
② 氏名
③ 国
④ 住所
⑤ 電話番号
⑥ メールアドレス
お支払方法の入力をします。支払方法は以下の3つから選択可能です。
① クレジットカード
② コンビニ
③ 銀行振込
ここまで入力が完了したら「申込む」を選択します。
申し込みが完了するとお名前.comからメールが5通ほど来ますが「【重要】[お名前.com]ドメイン情報認証のお願い」というタイトルのメールが来るのでメール内のURLにアクセスします。
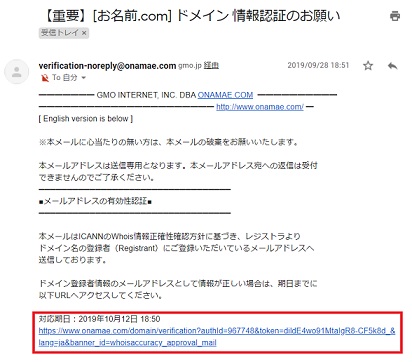
URLにアクセスし「メールアドレスの有効性を確認しました」という画面が表示されたら完了です
ドメインとサーバーを紐づける
ここではレンタルサーバーとドメインを紐づける作業を行います。
ドメインにサーバーを設定する
まず、お名前.comのドメインNaviにログインします。
お名前.comから「[お名前.com]ドメイン自動更新 設定完了」というタイトルのメールが来ているので、お名前(会員)IDと、申し込みの際に設定したパスワードでログインします。
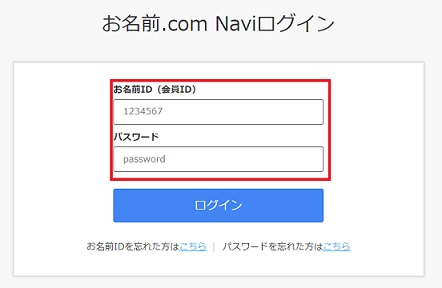
「Top」タブ内のの「ドメイン一覧」を選択します。
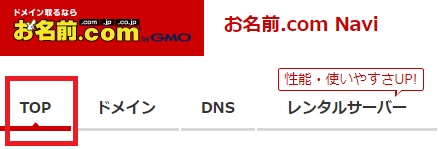
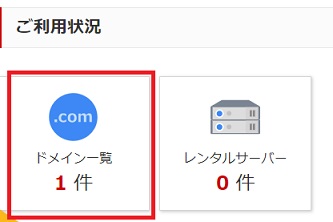
取得したドメインが表示されるので「ネームサーバー」列の「初期設定」を選択します。
次の画面の「1. ドメインの選択」欄で取得したドメインにチェックを入れます。
「2. ネームサーバの選択」欄で「その他」タブを選択し、ネームサーバーを入力します。最初は3つしか入力できないので「+」を押して入力できる数を増やします。
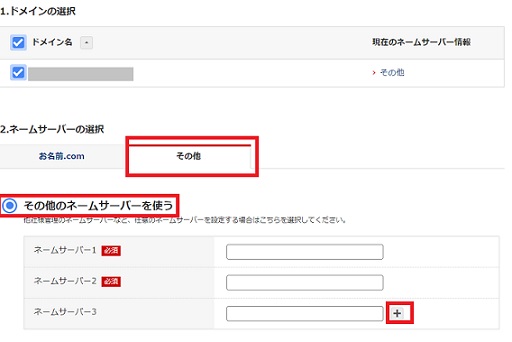
ネームサーバーに入力する内容はエックスサーバーから届いている「 【Xserver】■重要■サーバーアカウント設定完了のお知らせ 」というタイトルのメールに記載されていますが以下の内容をコピペでもOKです。
ここからコピペして利用してください!
ns1.xserver.jp
ns2.xserver.jp
ns3.xserver.jp
ns4.xserver.jp
ns5.xserver.jp
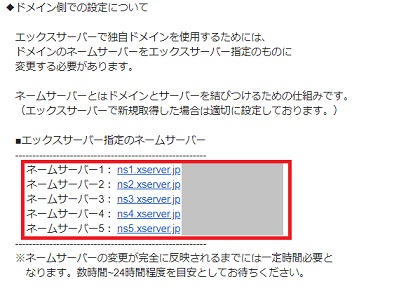
入力が終わったら右下の「確認」をクリックし、「OK」を選択します。
サーバーにドメインを設定する
エックスサーバーのサーバーパネルにアクセスし、ログインします。
ログインIDとパスワードは「 【Xserver】■重要■サーバーアカウント設定完了のお知らせ 」というタイトルのメールに記載されています。
ログインしたら画面右上の「ドメイン設定」を選択します。
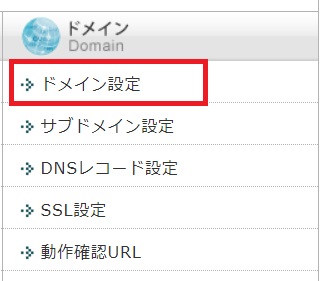
「ドメイン設定追加」タブでドメイン名を入力します。以下の内容はチェックを付けたままにしましょう。
・無料独自SSLを利用する
・高速化・アクセス数拡張機能「Xアクセラレータ」を有効にする
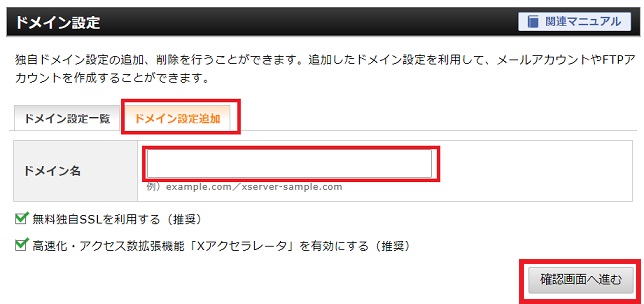
入力が完了したら「確認画面へ進む」を選択し、次の画面で「追加する」を設定したら完了です。
※設定が反映されるまで数時間かかる場合があります。
独自SSLを設定する
次に独自ドメインを設定します。サーバーパネルの「SSL設定」を選択します。
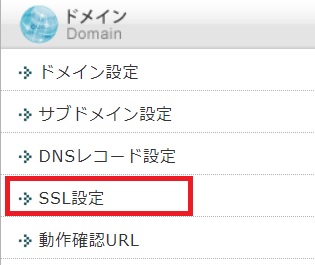
一覧から対象のドメインを選択し、「独自SSL設定追加」タブで「確認画面へ進む」を選択します。
※設定が反映されるまで最大1時間かかります
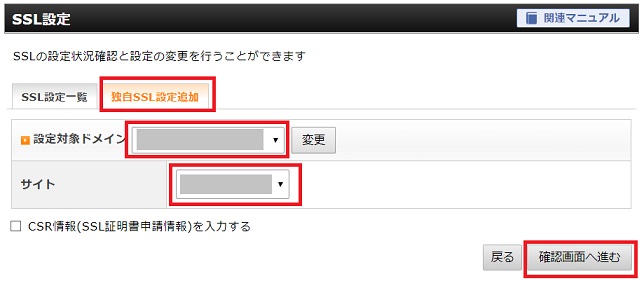
WordPressをインストールする
ここまで作業が終わったらいよいよWordPressをインストールしましょう。サーバーパネルの左下にある「WordPress簡単インストール」を選択します。
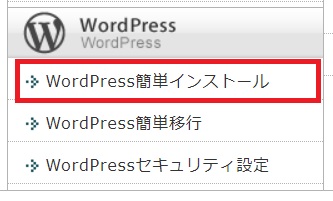
ドメイン選択画面でインストールするURLを選択します

「WordPressのインストール」タブを選択し必要な情報を入力しましょう。
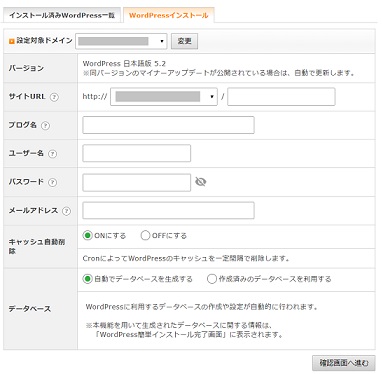
・サイトURL(そのままでOK)
・ブログ名
・ユーザー名(ログイン時に必要)
・パスワード(ログイン時に必要)
・メールアドレス
・キャッシュ自動削除(ONのままでOK)
・データベース(自動でデータベースを生成するでOK)
入力内容に誤りがなければ「確認画面へ進む」を選択しインストールを実行します。
WordPressのインストールはこれで完了です
まとめ
ここまでWordPressでブログを開設する手順を説明してきました。お疲れさまでした!
WordPressがインストールした後にも色々と設定が必要なことがあります。WordPressは利用者が多いのでたくさんのWebサイトで紹介されており、書籍にもなっています。
ブログサービスと違い自分でメンテナンスすることが多いですが楽しいブログライフを送りましょう
最後まで読んでいただきありがとうございました!
ではでは、('ω’)ノ









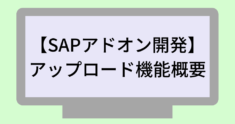





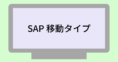



ディスカッション
コメント一覧
まだ、コメントがありません