WordPressのバックアップとセキュリティ対策を開設します

こんにちは、ばらかん(@barakam63)です。
今回は、WordPressでブログを運営する上でやっておくべきことを解説します。本記事で書くことはWordPressに限らず、パソコン(PC)やスマートフォンなどの機器でも必要な運用管理についてもつながる話になります。
こんな方にはぜひ読んでいただきたいです。
● 運用について気にしたことがない人
● WordPressでブログ開設したけど、セキュリティ対策が気になる人
● 執筆したブログのデータが壊れたりしたらどうしようと思っている人
運用管理とは
運用管理とは、「想定外のことが起こっても停止することなく、サービスが提供できるように準備しておくこと」です。
WordPressを例にすると想定外のこととして、以下のようなことが考えられます。
● レンタルサーバ内のデータが破損してブログのページが正しく表示されなくなった
● レンタルサーバがサイバー攻撃を受けてウイルスに感染した
ここではWordPressについての例をあげましたが、パソコン(PC)やスマートフォンなどインターネットに接続したりデータを扱う機器を利用する上では運用管理は必ず必要になってきます。
以下の記事ではPCを利用する上で最低限必要なセキュリティ対策について書いていますが、これも1つの運用管理になります。
それでは、具体的に説明していきます。
データのバックアップをとろう
データのバックアップは必ず取りましょう。サーバ内のデータが破損したときに復旧できるようにしておきます。わたしが実際に行っている方法をご紹介します。
BackWPupをインストールする
BackWPupはWordPressで利用できるバックアップ用のプラグインになります。検索ボックスで「backwpup」と入力し「今すぐインストール」を選択しましょう。
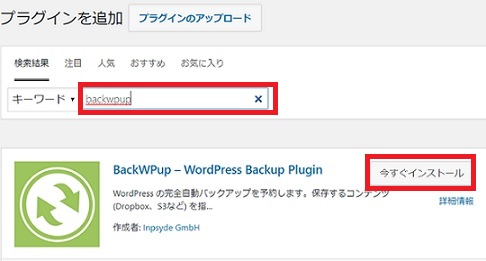
インストールが完了したら、「有効化」を選択します。
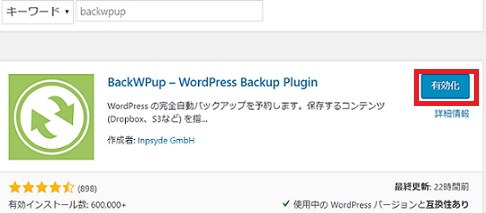
有効化が完了したらメニューに「BackWPup」が表示されるので、「新規ジョブを追加」を選択します。
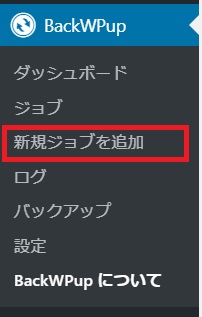
BackWPupの設定:一般タブ
「一般タブ」の情報を入力します。以下のように入力/設定しましょう。
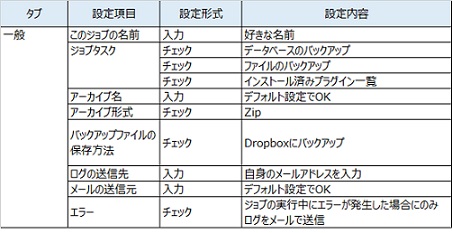
1つ注意してほしい点として、バックアップファイルの保存方法がDropboxになっているところです。
サーバ内のフォルダにバックアップする設定もありますが、それだとサーバに何か起きた時にバックアップファイルも壊れてしまう可能性があります。
それだとバックアップを取った意味がないので、サーバー以外の場所にバックアップを取りましょう。WordPressの場合はDropboxがおすすめです。
BackWPupの設定:スケジュールタブ
次に「スケジュール」タブの設定を行いましょう。設定内容は以下のようにします。

バックアップを開始する時間は、WordPressを触らない時間帯にしましょう。基本的には就寝中の時間になると思います。私の場合はAM2:00に設定しています。
BackWPupの設定:宛先タブ
次に「宛先:Dropbox」タブを選択します。Dropboxのアカウントを持っていない場合は「アカウント作成」を選択し、アカウントを持っている場合は「Dropboxのアプリ認証コードを取得」を選択します。
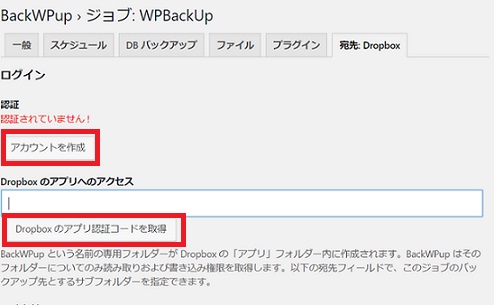
「Dropboxのアプリ認証コードを取得」を選択するとアクセスへの許可を求めてくるので「許可」を選択します。
以下のようにコードが表示されるのでコピーし、上記画像にある「Dropboxのアプリへのアクセス」に入力しましょう。
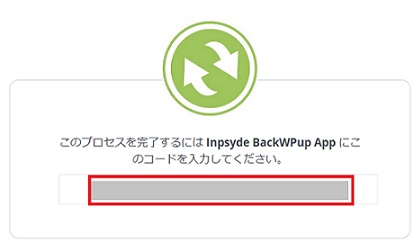
また、バックアップ設定でファイルを削除という項目があります。ここには「7」と設定しましょう。
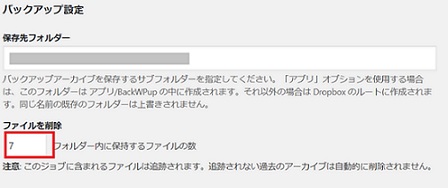
これはバックアップしたファイルは7個までは残すが、8個目のファイルが作成される場合には一番古い1ファイルを削除することを表しています。
セキュリティ対策をしよう
別の記事でもお話ししましたが、インターネットを利用するにあたってセキュリティ対策は必須です。それはPCでもサーバーでも変わりません。ここでは、WordPressに不正ログインされないための設定を紹介します。
Limit Login Attempts Reloadedをインストールする
「Limit Login Attempts Reloaded」は不正ログインを防止するプラグインになります。同じIPアドレスからログインを複数回失敗すると、ログインできなくするよう制限するものです。BackWPupと同じようにインストールし、有効化しましょう。
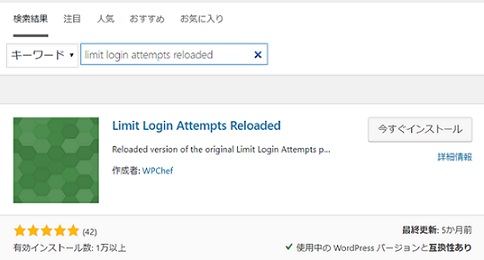
Limit Login Attempts Reloaded の設定
基本的にはデフォルト設定でOKですが、設定項目について説明します。
有効化するとメニューの「設定」の中に「Limit Login Attempts」が表示されるので選択します。

気にする項目としては以下になります。
allowed retries:ログイン失敗が許される回数。設定した回数を超えたらロックがかかる。
minutes lockout:ロックが解除される時間。単位は分。
わたしはallowd retriesを「5」、minutes lockoutを「1440(24時間)」にしています。
最後に
ここまでWordPressを運営する上で必要なバックアップとセキュリティ対策について説明してきました。これからWordPressを使おうと思っている方、これまであまり意識していなかった方もぜひ実践してみてください。
最後まで読んでいただきありがとうございました!
ではでは、('ω’)ノ








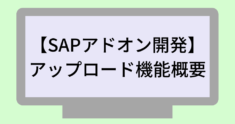





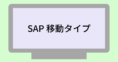



ディスカッション
コメント一覧
まだ、コメントがありません