Excel VBAを使おう~準備編~

こんにちは、ばらかん(@barakam63)です。
以前「エクセルのすすめ~SE会社志望の就活生に向けて~」という記事で、Excel VBAを使ったら集計作業とか楽になりますよというおはなしをしました。そこで今回は、ExcelでVBAを使うために必要な設定と簡単なプログラムをご紹介します。
こんな方にはぜひ読んでいただきたいです
●Excel VBAを使ってみたいけど何をすれば良いか分からない。
●Excel VBAをこれから使ってみようと思っている
Excel VBAって?
そもそも「Excel VBAって何?」という方もいらっしゃるかと思います。
VBAはVisual Basic for Applicationsの略で、簡単に言うとExcelやWord、Access、PowerPointなどで利用できるプログラミング言語になります。仕事で使うとなるとほぼExcelを使うことになるでしょう
Excel VBAを使うことで、こんなことが自動で行うことができます
● 複数のファイルに分かれているデータを1つのファイルにまとめて集計
● 必要なデータだけ抽出して計算する
これはあくまで一例ではありますが、個人的には大量のファイルに分かれているデータをまとめたり、集計するときには必ずExcel VBAを使っています。
たとえば、ファイルが50個あって一つのEXCELファイルにまとめる作業があるとします。1つ1つファイルを開いて、コピーしてという作業を繰り返していると30分とか1時間とかかかってしまいます。しかし、Excel VBAを使うと1分程度で終わります。
Excel VBAを使うことで繰返し作業を効率化することができます。そのため、Excel VBAを使えるというのは1つのアドバンテージになるでしょう
Excel VBAを使うための設定
「開発」タブを表示させる
早速、Excel VBAを使うための設定を説明します
Excel VBAを使うためには「開発」タブを表示させる必要があります。下の図の赤枠で囲っているタブですね。
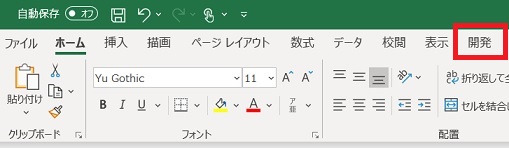
Excelの初期設定だと「開発」タブは表示されていません。そのため、自分でExcelの設定を変更します。この作業は1分もあれば完了します
手順1「ファイル」タブを選択します。※赤枠で囲っているタブ
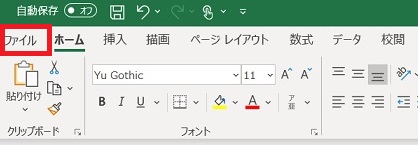
手順2 左下にある「オプション」を選択します。
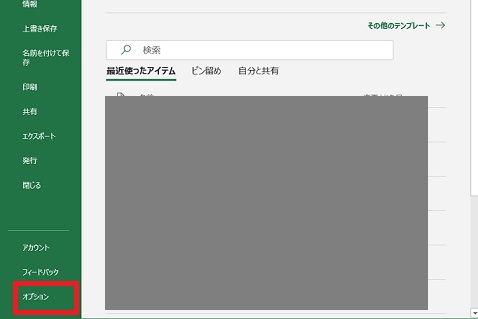
手順3 「Excelのオプション」画面が表示されるので、「リボンのユーザ設定」を選択します。

手順4 右側に「メインタブ」という欄があり、その中に「開発」という項目があるのでチェックを入れて、右下の「OK」を選択します。
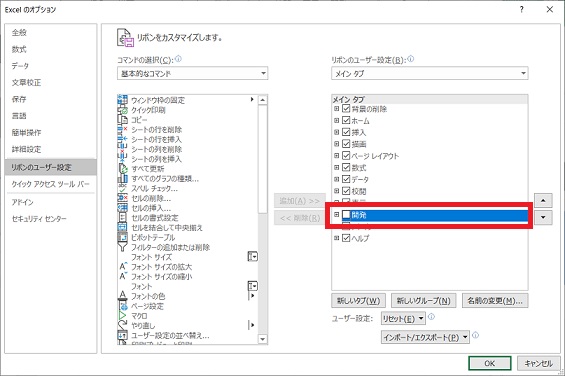
元の画面に戻ると「開発」タブが表示されているのを確認しましょう。こんな感じに表示されているはずです。

マクロ有効ブック(xlsmファイル)で保存する
次に、Excelファイルをマクロ有効ブックで保存しましょう。Excelを新規ファイルで起動すると「.xls」や「.xlsx」という拡張子で作成されます。しかし、Excel VBAを使うためには「.xlsm」という拡張子で保存する必要があります
手順1 「ファイル」タブを選択し、「名前を付けて保存」を選択します。
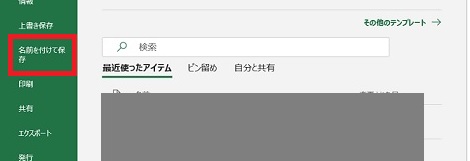
手順2 「参照」を選択します
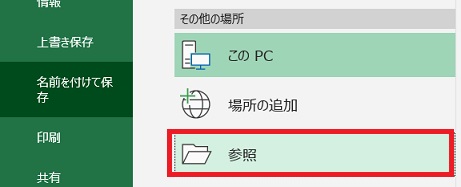
手順3 「ファイルの種類」という項目があるので「Excelブック(*.xlsx)」から「Excel マクロ有効ブック(*.xlsm)」に変更します
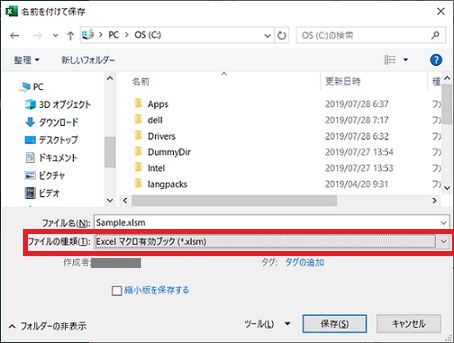
手順4 あとは自分が保存したい場所を選択し、「保存」を押します。
以上でExcel VBAを使うための設定は完了です!!
Excel VBAでコードを書いてみよう
では、簡単な例にはなりますが1個プログラムを作ってみましょう。「Hello Excel VBA!!」と表示されるプログラムを作ってみます。
手順1 「開発」タブの中の「Visual Basic」を選択します。

手順2 下の図のような画面が表示されると思います。「Microsoft Excel Objects」という項目を選択した状態で右クリック→「挿入」→「標準モジュール」を選択します。
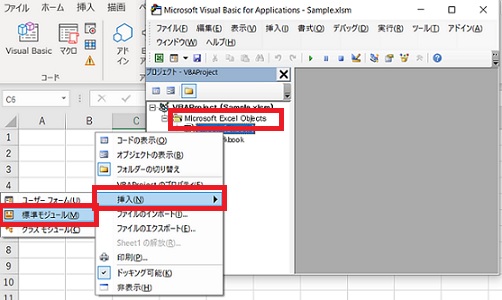
すると、コードを書くためのエディターが表示されます。このように書いてみてください。
Sub Sample()
MsgBox “Hello Excel VBA !!!"
End Sub
手順3 「Ctrl 」キーと「S」を同時に押してファイルを上書き保存します
手順4 実行ボタン「▶」を押しましょう
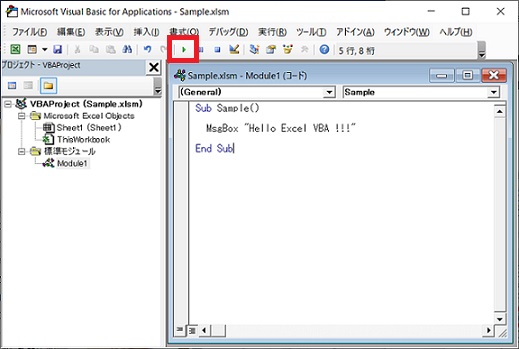
実行を押すとこんな感じでメッセージボックスが表示されます。(OKを押すとメッセージボックスは閉じます)
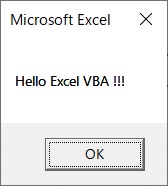
以上で終わりです。
簡単にコードの意味を解説します。
- 1行目はSampleという名前の処理(関数)を定義しています。
- 2行目のMsgBox “Hello Excel VBA !!!"は「 Hello Excel VBA !!! 」と書かれたメッセージボックスを表示するという命令になります。
- 3行目はSampleという処理はここで終わりですよということを宣言しています
最後に
Excel VBAを使うための設定と簡単なプログラムを書いてみました。今回は導入編ということで、初歩的な内容にはなりましたが少しでもお役に立てば幸いです。
Excel VBAについてはいろいろなサイトで紹介されているので検索してみてください。
また、本を読んで勉強したいという方に向けてですが「プログラミングやったことない」、「はじめようとしてる」という方に以下の書籍がおすすめです。
プログラミングに触ったことがない方に向けて書かれているため、非常に丁寧に説明されています。(※for文、if文が使えるという方には簡単すぎると思うのでお勧めしません)
それなりにわかってきたら、タイトルに「逆引き」と書いてある本がおすすめです。自分がやりたいことに合わせて検索できるため、作業効率も上がります。
それでは、最後まで読んでいただきありがとうございました
ではでは、('ω’)ノ


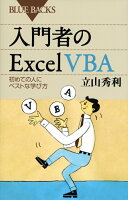






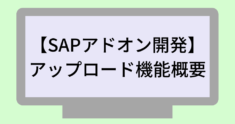





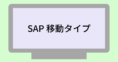



ディスカッション
コメント一覧
まだ、コメントがありません